14.3. Импорт товаров в формате Excel в каталог магазина
В вашем магазине, открытом на сервисе Shop2YOU, имеется встроенный модуль импорта товаров. С помощью этого модуля можно импортировать в базу данных магазина карточки товаров, выгруженные в формате Excel из магазина Shop2YOU, из системы 1С или другой аналогичной системы, а также полученные у поставщика.
Для обмена данными с 1С и системой МойСклад вы можете воспользоваться плагином "1С и МойСклад — обмен данными по протоколу CommerceML 2".
Для массовых изменений товарных предложений можно сначала экспортировать каталог в файл Excel, затем отредактировать этот файл и загрузить обратно.
Для того чтобы импортировать файл, откройте раздел импорта. Для этого выберите раздел Товары, и в нем раздел Импорт (рис. 14.3.1).
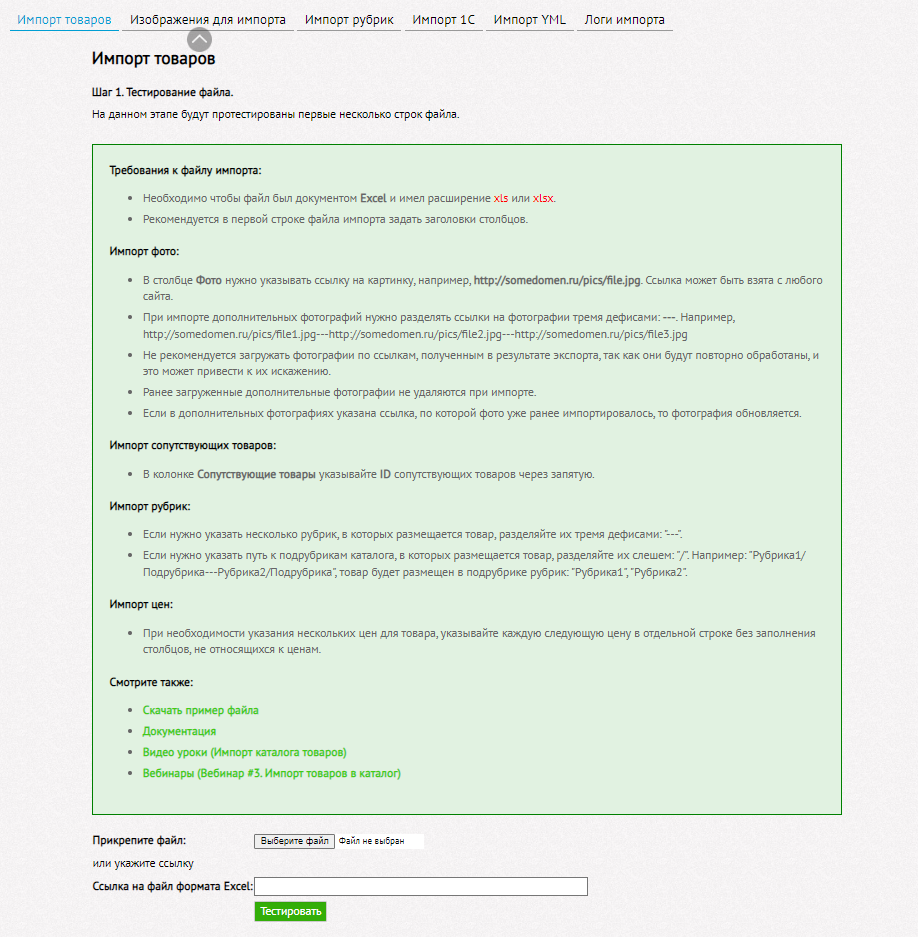
Рис. 14.3.1. Раздел импорта.
На первом этапе импорта необходимо выполнить тестирование импортированных данных. На странице импорта, показанной на рис. 14.3.1, перечислены требования к импортируемому файлу:
- Необходимо чтобы файл был документом Excel с расширением имени файла xls.
- Рекомендуется в первой строке файла импорта задать заголовки столбцов.
- При необходимости импорта изображений товара необходимо указывать ссылки на файлы изображений.
- Если нужно указать несколько рубрик, в которых размещается товар, разделяйте их тремя дефисами: "---".
- Если нужно указать путь к подрубрикам каталога, в которых размещается товар, разделяйте их слешем: "/". Например: "Рубрика1/Подрубрика---Рубрика2/Подрубрика", товар будет размещен в подрубрике рубрик: "Рубрика1", "Рубрика2".
- При необходимости указания нескольких цен для товара, указывайте каждую следующую цену в отдельной строке без заполнения столбцов, не относящихся к ценам.
Перед началом импорта ознакомьтесь с рекомендациями и краткой инструкцией, приведенной на форме импорта. Также мы рекомендуем посмотреть пример файла, подготовленного для импорта. Это можно сделать, воспользовавшись ссылкой Скачать пример (рис. 14.3.1).
Подготовив файл импорта, запустите его тестирование. Для этого щелкните кнопку Обзор в блоке Прикрепить файл и затем щелкните кнопку Тестировать. В нижней части раздела импорта появится таблица с результатами тестирования, показанная на рис. 14.3.2. В эту таблицу будет загружено несколько строк импортируемого файла.
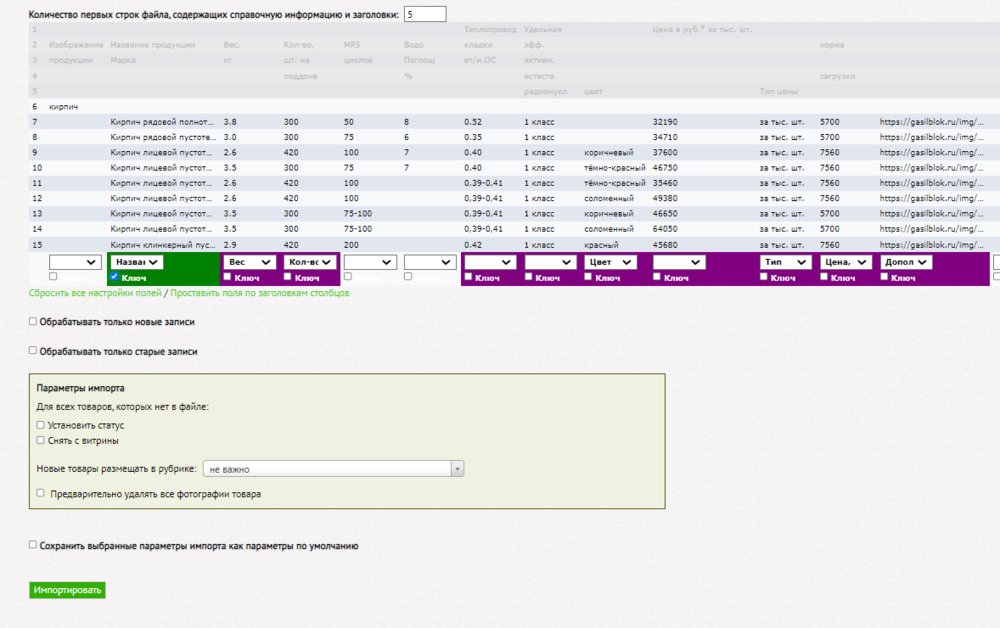
Рис. 14.3.2. Результаты тестирования файла.
В таблице результатов тестирования вам нужно будет установить соответствие между столбцами импортированного файла и полями описания товара в базе данных. Такое соответствие следует установить не для всех столбцов, а только для тех, которые должны быть обновлены в процессе импорта.
Далее выберите ключевые поля для товаров, отметив флажки Ключ. Набор ключевых полей уникальным образом идентифицирует товар. Ключевым может быть как одно поле, так и несколько. Например, Название или Название и Артикул или Артикул и Производитель и т.п.
В качестве ключей необходимо установить такой набор полей, который однозначно идентифицирует товар.
Если импортируются только старые товары, которые ранее были экспортированы из базы данных магазина, то поле ID товара будет служить надежным ключом для индентификации товара.
В том случае, когда у товара имеется несколько ценовых позиций с разными типами, то для обновления цен всех модификаций необходимо отметить флажок Ключ в поле Тип цены. В противном случае у товара загрузится только последняя цена.
Обратите внимание, что в качестве ключа нельзя указывать поля, которые вы собираетесь обновить. Не могут быть ключами поле цены, описания и другие поля, которые изменяются. Ключом может быть только неизменяемый атрибут товара.
При импорте есть возможность обрабатывать только новые или только старые (существующие) записи.
Если нужно только добавлять новые записи без обновления существующих, отметьте флажок Обрабатывать только новые записи. Если же наоборот, нужно обновить только существующие записи, отметьте флажок Обрабатывать только старые записи.
Если вам нужно, чтобы выбранные поля и ключи были отмечены при следующем импорте, отметьте флажок Сохранить выбранные параметры импорта как параметры по умолчанию.
Можно выбрать действия при импорте с товарами, которые есть в каталоге, но отсутствуют в файле импорта.
Если в блоке Для всех товаров, которых нет в файле, установить флажок Установить статус, то появится возможность выбора статусов товаров, таких как В наличии, На заказ, Нет в наличии, Снят с производства.
При установке флажка Снять с витрины те товары, которых нет в файле импорта, будут автоматически сняты с витрины.
Внимательно проверьте установленное соответствие и состояние флажков, а затем щелкните кнопку Импортировать, чтобы запустить импорт. Для того чтобы результаты импорта стали видны на витрине магазина, не забудьте сделать публикацию каталога товаров.
Будьте внимательны при настройке импорта. Ошибки в настройке соответствия могут привести к необходимости восстановления каталога товаров из бекапа базы данных.
Мы рекомендуем посмотреть видео урок, посвященый импорту товаров из нашей библиотеки видео уроков: