Приложение 8. Редактирование файла hosts в Microsoft Windows
Файл hosts позволяет установить соответствие между доменным именем хоста и адресом сервера IP локально, только для одного компьютера. Фактически с его помощью можно сделать имитацию функциональности сервера DNS в рамках Вашего компьютера.
Зачем это может быть нужно?
Редактирование файла hosts может потребоваться, например, если мы переносим сайт вашего интернет-магазина на наш сервис с другого сервиса или "движка". В этом случае вы со своего компьютера сможете проверить работу нового сайта, в то время как остальные пользователи Интернета будут видеть под тем же доменным именем старый сайт.
Указав в файле hosts на своем компьютере IP-адрес нашего сервера для домена магазина, вы сделаете возможным доступ к нему с этого компьютера. В то же самое время остальные пользователи будут получать адрес IP старого сервера через серверы DNS, указанные в настройках домена, и они увидят старый сайт.
Все это позволяет отлаживать новый сайт без остановки работы старого. После завершения отладки мы перенастроим серверы DNS, и пользователи начнут приходить уже на новый сайт.
Еще один случай, когда может потребоваться редактирование файла hosts — перенос сайта с одного сервера нашего сервиса на другой в сочетании с внесением в сайт значительных усовершенствований. В этом случае Вы можете проверить работу нового сайта, причем во время этой проверки посетители будут работать со старым сайтом.
При редактировании файла hosts будьте осторожны. Сделайте копию этого файла на случай, если что-либо пойдет не так.
В процессе радктирования вам нужно будет добавить в самый конец файла hosts несколько строк, полученных от нашей технической поддержки. Ниже приведен пример этих строк:
192.168.0.15 admin.my-site.ru192.168.0.15 www.my-site.ru192.168.0.15 my-site.ru
IP-адрес 192.168.0.15 и доменное имя сайта my-site.ru будут указаны другие. Вам нужно будет скопировать именно те строки, которые пришлет наш специалист.
Процедура редактирования файла hosts зависит от версии операционной системы. Мы расскажем о том, как редактировать этот файл, для наиболее распространенных случаев.
Microsoft Windows 7
Щелкните кнопку Пуск, затем строку Все программы. Раскройте каталог Стандартные и найдите там строку Блокнот (рис. П8.1).
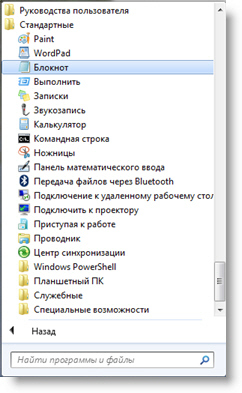
Рис. П8.1. Программа Блокнот.
Далее щелкните значок программы Блокнот правой клавишей мыши, и выберите строку Запуск от имени администратора (рис. П8.2).
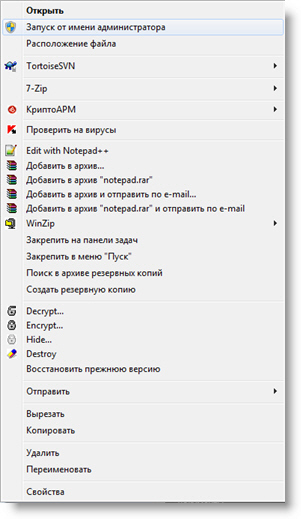
Рис. П8.2. Запуск от имени администратора.
Редактирование файла hosts в операционной системе Microsoft Windows 7 требует прав администратора, поэтому нам необходимо запустить программу Блокнот от имени администратора.
При запуске на экране может появится окно с запросом "Разрешить следующей программе внести изменения на компьютере". Если в качестве программы в этом запросе указан Блокнот, щелкните кнопку Да, чтобы разрешить внесение изменений.
В операционной системе Windows файл hosts по умолчанию находится в каталоге C:\Windows\System32\drivers\etc. Чтобы его отредактировать, воспользуйтесь меню Файл программы Блокнот. Выберите из меню Файл строку Открыть. Вы увидите окно выбора файла, показанное на рис. П8.3.
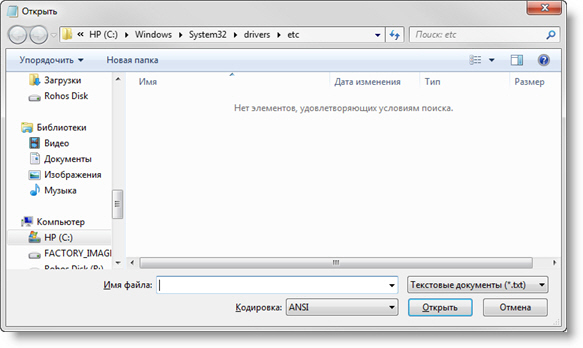
Рис. П8.3. Открываем каталог с файлом hosts.
Как видно из рис. П8.3, Блокнот не видит в каталоге C:\Windows\System32\drivers\etc файл hosts. Чтобы он его увидел, выберите в списке, расположенным справа от поля Имя файла вместо строки Текстовые документы (*.txt) строку Все файлы (*.txt).
Далее выберите файл hosts и щелкните кнопку Открыть (рис. П8.4).
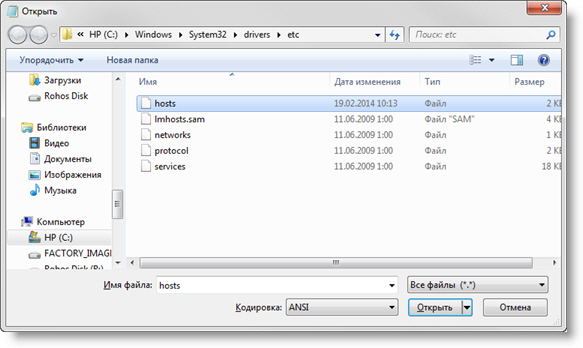
Рис. П8.4. Открываем файл hosts.
Открыв файл hosts, щелкните мышью в конце содержимого этого файла и добавьте строки, полученные от нашей технической поддержки, в конец файла (рис. П8.5).
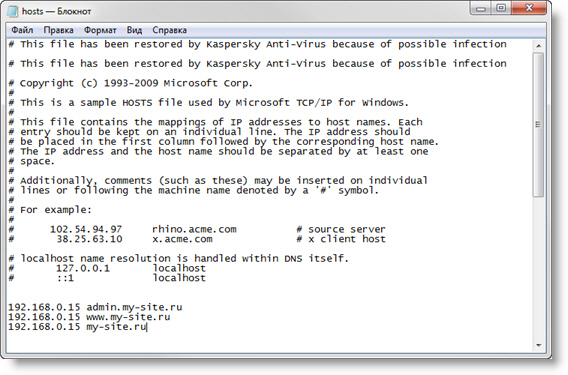
Рис. П8.5. В файл hosts добавлены строки.
После добавления строк выберите из меню Файл строку Сохранить. Если при сохранении файла происходит ошибка, убедитесь, что программа Блокнот была запущена от имени администратора.
Microsoft Windows 8
При редактировании файла hosts в среде Microsoft Windows 8 тоже нужно запустить приложение Блокнот от имени администратора.
Для запуска нажимте клавишу с флагом Windows, чтобы перейти в начальный экран Windows 8. Затем наберите на клавиатуре слово "блокнот" для того чтобы найти приложение Блокнот. На экране появится окно поиска, при этом писк будет выполняться по приложениям (рис. П8.6).
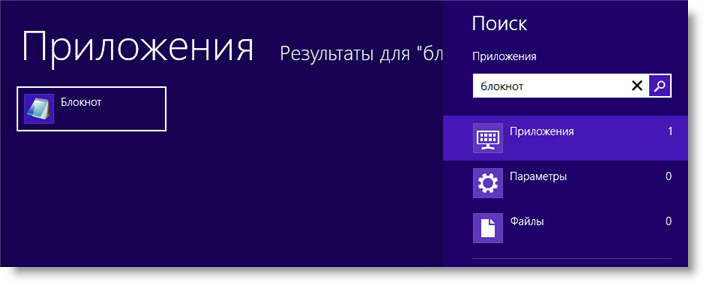
Рис. П8.6. Поиск приложения Блокнот.
В режим поиска приложений также можно перейти при помощи комбинации клавиши Windows+Q.
После того как приложение Блокнот будет найдено (рис. П8.6), щелкните значок приложения правой клавишей мыши. В нижней части экрана появится панель действий, показанная на рис. П8.7.
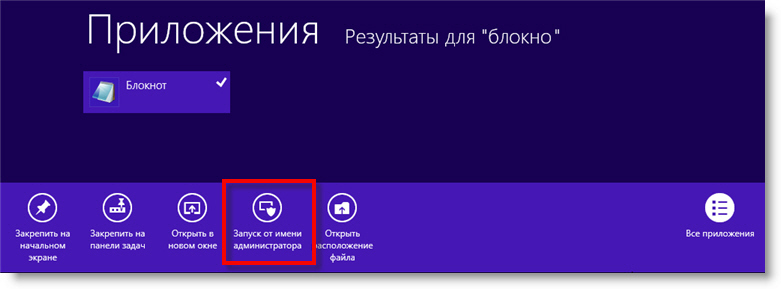
Рис. П8.7. Запуск приложения Блокнот от имени администратора.
Щелкните здесь значок Запуск от имени администратора. Далее в окне контроля учетных записей пользователей (рис. П8.8) щелкните кнопку Да, чтобы разершить запуск Блокнота от имени администратора.
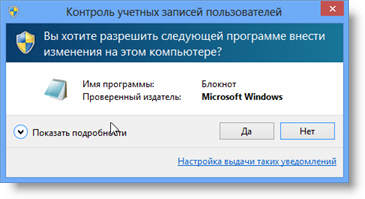
Рис. П8.8. Окно контроля учетных записей пользователей.
Запустится приложение Блокнот, и вам останется только отредактировать содержимое файла hosts, как это было описано в предыдущем разделе, посвященном изменению файла hosts в Microsoft Windows 7.
Microsoft Windows XP и Microsoft Windows Vista
Процедура редактирования файла hosts в среде операционных систем Microsoft XP и Microsoft Vista аналогичны описанным для Windows 7 с тем отличием, что приложение Блокнот не нужно запускать от имени администратора. Тем не менее, необходимо войти в операционную систему пользователем, имеющим права администратора.
Если после редактирования в Блокноте файла hosts Вам не удается его сохранить, проверьте атрибуты файла hosts. Для этого откройте папку C:\Windows\System32\drivers\etc, щелкните файл hosts правой клавишей мыши и выберите из меню строку Свойства.
На экране появится окно просмотра и редактирования свойств файла (рис. П8.9).
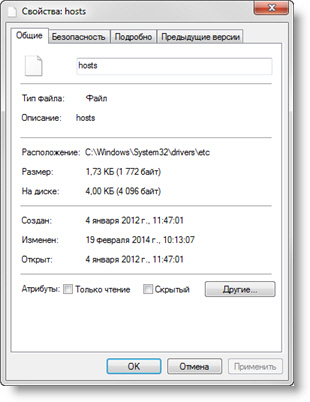
Рис. П8.9. Проверка атрибута Только чтение.
Убедитесь, что для этого файла не установлен атрибут Только чтение. Если он установлен, необходимо снять отметку с одноименного флажка и щелкнуть кнопку ОК.