17.26. Плагин "Импорт наличия и цен от поставщиков"

Плагин "Импорт наличия и цен от поставщиков" обновляет информацию о наличии товаров и ценах в каталоге вашего магазина при загрузке файлов Excel и YML прайс-листов поставщиков. Плагин позволяет привязывать товары вашего магазина к товарам поставщиков в ручном и автоматическом режиме.
Описание плагина
В магазинах Shop2YOU предусмотрена возможность экспорта и импорта товаров из файлов Excel. Этот импорт удобен для начального заполнения каталога товаров предложениями от поставщиков. Для того чтобы на витрине магазина отображалась актуальная информация о наличии товаров и ценах, нужно постоянно получать эти данные от поставщиков и обновлять соответствующим образом свой каталог.
Если ваши поставщики предоставляют прайс-листы в формате файлов Excel или YML, то с помощью плагина "Импорт наличия и цен от поставщиков" можно обновлять из этих прайс-листов наличие и цены в каталоге магазина. При этом плагин поможет вам выполнить так называемую "привязку" импортируемых товаров к товарам вашего магазина.
При необходимости в рамках индивидуальных доработок мы можем сделать для вашего магазина автоматический импорт товаров от многих поставщиков с обновленим наличия и цен. Это возможно и в тех случаях, когда поставщики предоставляют прайс-листы в нестандартных форматах, когда прайс-листы нужно загружать с FTP или получать по электронной почте.
Один и тот же товар может называться у разных поставщиков по-разному. Привязка нужна для установки соответствия между одинаковыми товарами вашего каталога и товарами поставщиков, которые могут отличаться лишь названиями.
На рис. 17.26.1 мы привели пример выполнения привязки товара, импортируемого от трех различных поставщиков.

Рис. 17.26.1. Привязка товаров поставщиков.
Например, в каталоге вашего магазина есть товар с названием "Dolce Gabbana The ONE for Men". Однако у ваших поставщиков этот же самый товар называется по-разному:
- D+G The ONE men edP
- D+G The One for Men edt
- D+G the ONE MEN NEW!!! т.духи 50мл муж.
В процессе привязки вы указываете, что эти три товара соответствуют товару "Dolce Gabbana The ONE for Men" из каталога товаров вашего интернет-магазина.
При импорте обновляются цены и наличие только у тех товаров в каталоге вашего магазина, которые привязаны к товарам поставщика.
Возможна автоматическая и ручная привязка.
В режиме автоматической привязки предполагается, что один и тот же товар у разных поставщиков имеет один и тот же артикул. Т.е. автоматическая привязка выполняется по артикулу товара. В режиме ручной привязки вам нужно указывать товары из вашего каталога, к которым будут привязаны соответствующие импортированные товары.
Для каждого поставщика привязку нужно делать только один раз. Результаты привязки сохраняются и будут использованы при последующих импортах.
Особенности установки и настройки плагина
Установка плагина "Импорт наличия и цен от поставщиков" выполняется как обычно в разделе Плагины административного сайта. Когда установка плагина будет закончена, в административном сайте в разделе Товары появится подраздел Поставщики, с помощью которого можно будет выполнять импорт, привязку товаров, а также редактировать параметры импорта от конкретных поставщиков. Кроме того на странице просмотра и редактирования товаров, а также на странице просмотра заказов будет добавлен столбец Наличие у поставщиков.
После установки плагин необходимо настроить. Щелкните кнопку Настроить в блоке плагина, и вы увидите панель настройки (рис. 17.26.2).
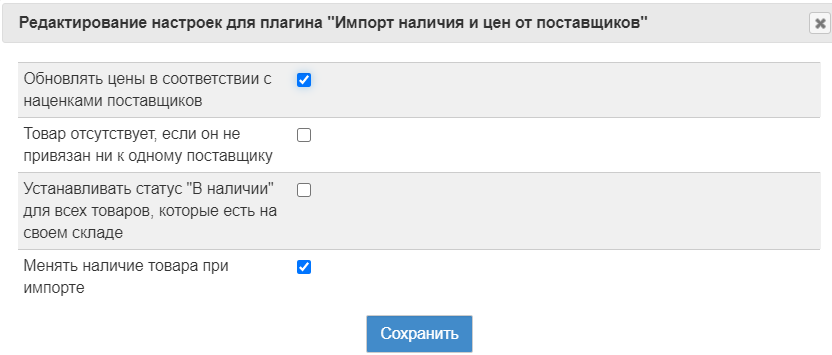
Рис. 17.26.2. Настройка плагина Импорт наличия и цен от поставщиков.
В панели настройки плагина имеются флажки, управляющие режимами работы обновления:
- Обновлять цены в соответствии с наценками поставщиков
- Товар отсутствует, если он не привязан ни к одному поставщику
- Устанавливать статус "В наличии" для всех товаров, которые есть на своем складе
- Менять наличие товара при импорте
Обновление цены в соответствии с наценками поставщиков
Если отмечен флажок Обновлять цены в соответствии с наценками поставщиков, то цены на обновляемые товары будут пересчитываться в соответствии с настройками ценообразования соответствующего поставщика.
Настройки ценообразования задаются в административном сайте в разделе Товары, Поставщики, на вкладке Редактор поставщиков. Здесь можно указать процент наценки и абсолютную наценку. Можно комбинировать процентную и абсолютную наценку. Схемы ценообразования могут быть разными для разных поставщиков и разных производителей.
Если один и тот же товар есть у нескольких поставщиков, и поставляется по разным ценам, то на витрине будет отображаться минимальная цена. При сравнении учитываются все наценки поставщиков, заданные в редакторе поставщиков.
На рис. 17.26.3 показан случай, когда один и тот же товар имеется у трех поставщиков. После учета всех наценок, заданных при настройке ценообразования, получились цены 15 руб., 20 руб. и 50 руб. В результате сравнения берется минимальная цена 15 руб. Именно по этой цене товар будет отображаться на витрине магазина.

Рис. 17.26.3. Выбор минимальной цены для витрины.
При обновлении цены поставщиков пересчитываются с учетом настройки Коэффициент пересчета у.е. в руб. На рис. 17.26.3 все цены представлены с учетом действия этой настройки. Настройку Коэффициент пересчета у.е. в руб. можно изменить на административном сайте в разделе Настройки, на вкладке Настройки витрины.
Если установлен плагин Ввод цен в разных валютах, то товар в магазине может быть представлен в разных валютах. В этом случае при пересчете цен поставщика будет использована валюта товара вашего каталога, привязанного к соответствующему товару поставщика. При этом обменный курс берется из справочника, доступного на административном сайте в разделе Товары, Справочники, на вкладке Валюты.
Наличие и отсутствие товаров у поставщиков
Возможны два варианта управления наличием:
- Если товар из вашего каталога не привязан ни к одному товару ни одного поставщика, то при обновлении он будет снят с продажи (отмечен как отсутствующий).
- Товары из вашего каталога должны оставаться в наличии, даже если они не привязаны ни к каким товарам поставщиков
Первый вариант используется, когда в панели настройки (рис. 17.26.2) отмечен флажок Товар отсутствует, если он не привязан ни к одному поставщику. Он удобен, когда весь каталог товаров вашего магазина формируется в результате загрузки товарных предложений поставщиков.
Второй вариант удобен, когда вы еще не привязали товары вашего магазина к поставщикам. Например, в вашем каталоге уже есть какие-то товары, они в наличии и вы их продаете. Теперь, если отметить флажок Товар отсутствует, если он не привязан ни к одному поставщику, то после первого же обновления все ваши товары будут отмечены как отсутствующие.
После привязки всех товаров вы можете перейти к использованию первого варианта.
Наличие товара на своем складе
В решении Advanced имеется встроенная поддержка складского учета. При загрузке прайс-листов от поставщиков имеется возможность автоматически управлять наличием импортируемых товаров. При этом может измениться только статус наличия товаров, но не количество на складе.
Если в вашем магазине имеется встроенный складской учет, вы можете управлять флажком Устанавливать статус "В наличии" для всех товаров, которые есть на своем складе в панели настройки (рис. 17.26.2).
Если этот флажок отмечен, то действует следующее правило:
- Если товар привязан к товару поставщика, но в данный момент у поставщика этот товар не в наличии, а на складе вашего интернет-магазина этот товар есть, то у товара все равно должен быть статус "В наличии".
То есть если товар есть на вашем складе, то после обновления он будет в наличии, несмотря на то, что данный товар может отсутствовать у поставщиков (в файлах прайс-листа поставщиков).
Как обновлять наличие и цены
Перед запуском обновления наличия и цен убедитесь, что вы внимательно прочитали первую часть настоящей инструкции. Особое внимание обратите на настройки плагина "Импорт наличия и цен от поставщиков". Ошибки в настройке могут привести, например, к тому, что весь товар, размещенный в каталоге ранее, будет отмечен как отсутствующий в наличии.
Подготовительные работы
Перед началом работ сделайте экспорт всех товаров вашего интернет-магазина на случай, если при обновлении наличия и цен в вашем каталоге товаров произойдут какие-либо неожиданные для вас изменения. Экспорт можно запустить в разделе Товары административного сайта, на вкладке Экспорт.
Если в каталоге вашего магазина уже есть какие-либо товары, и они в наличии, убедитесь, что в настройках плагина "Импорт наличия и цен от поставщиков" не отмечен флажок Товар отсутствует, если он не привязан ни к одному поставщику (рис. 17.26.2). В противном случае при первом обновлении, когда еще не была выполнена привязка товаров, все существующие ранее товары будут отмечены как отсутствующие в наличии.
Если в вашем магазине есть встроенный склад, в настройках плагина "Импорт наличия и цен от поставщиков" отметьте флажок Устанавливать статус "В наличии" для всех товаров, которые есть на своем складе (рис. 17.26.2). В этом случае после выполнения привязки товары на вашем складе, указанные как имеющиеся в наличии, сохранят этот статус, даже если их нет в файле прайс-листа поставщика.
Перед первым обновлением наличия и цен сделайте экспорт всех товаров вашего каталога, внимательно прочитайте данную инструкцию и проверьте настройки плагина "Импорт наличия и цен от поставщиков".
Добавление поставщиков
Прежде всего вам нужно отредактировать список валют. Это можно сделать в административном сайте, в разделе Товары, подраздел Справочники на вкладке Валюты. Убедитесь, что в этом списке есть все валюты, с которыми работают ваши поставщики, и указаны их курсы (рис. 17.26.4).

Рис. 17.26.4. Справочник валют.
Далее необходимо добавить поставщиков, от которых вы будете получать прайс-листы с обновленным наличием и ценами. Для этого откройте в административном сайте в разделе Товары подраздел Поставщики и далее вкладку Редактор поставщиков. Вы увидите форму добавления поставщиков (рис. 17.26.5).

Рис. 17.26.5. Добавление поставщиков (верхняя часть страницы).
Здесь нужно указать название поставщика, выбрать валюту цен из файлов прайс-листа, задать относительную наценку в процентах от цены товара, а также при необходимости абсолютную наценку в рублях. Абсолютная и относительная наценка добавляется к ценам импортруемых товаров.
Если установлен флаг Рассчитывать цену по рекомендованной цене, то расчет конечной цены на витрине ведется не от цены поставщика, а от рекомендуемой цены, если эта цена установлена. Здесь имеется в виду цена, рекомендованная поставщиком. Она должна быть выбрана при импорте.
Если флаг Рассчитывать цену по рекомендованной цене установлен, но цена поставщика не установлена, то цена на витрине не обновляется.
Для поставщика можно задать более глубокие параметры ценообразования, щелкнув ссылку Настроить в столбце Ценообразование (рис. 17.26.6).

Рис. 17.26.6. Настройка ценообразования для поставщика.
Здесь вы можете задать индивидуальные относительные и абсолютные наценки для отдельных производителей, а также для отдельных рубрик каталога.
Для добавления настройки ценообразования выберите из списка производителя, затем укажите для него относительную наценку в процентах в поле Наценка и абсолютную наценку в поле Дополнительная стоимость, руб. Флажок Отключено позволяет отключить настройку ценообразования для выбранного поставщика, не удаляя ее

Рис. 17.26.7. Настройка ценообразования.
Для сохранения настроек схемы ценообразования щелкните кнопку Добавить, расположенную в нижней части окна браузера. Кнопка Закрыть позволяет вернуться к редактору поставщиков без сохранения схемы ценообразования.
Настройки ценообразования поставщиков по умолчанию
В том случае, если вам удобно использовать одинаковые настройки ценообразования для всех поставщиков, а не настраивать их индивидуально, можно сделать настройки ценообразования по умолчанию. Для этого в административном сайте в разделе Товары подраздел Поставщики и откройте вкладку Редактор поставщиков (рис. 17.26.8).
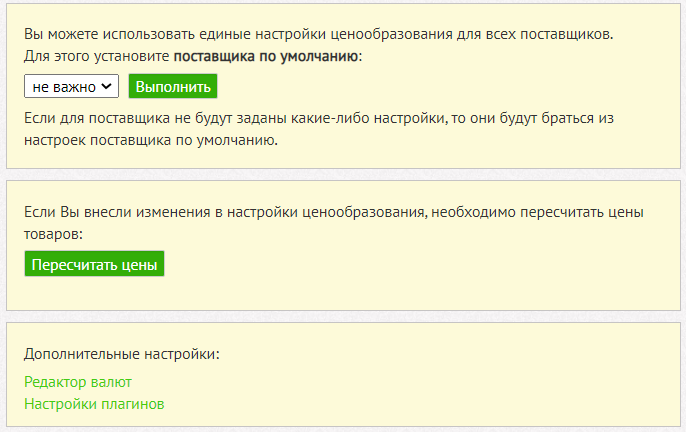
Рис. 17.26.8. Настройки ценообразования по умолчанию на вкладке редактора поставщиков (нижняя часть страницы).
Здесь вы можете установить поставщика по умолчанию, выбрав его из списка и щелкнув кнопку Выполнить. В этом случае для всех поставщиков, у которых нет индивидуальных настроек ценообразования, будут использованы такие же нестройки, что и для выбранного вами поставщика.
Обратите внимание, что после внесения изменений в настройки ценообразования необходимо пересчитать цены товаров, щелкнув кнопку Пересчитать цены (рис. 17.26.8).
Запуск обновления наличия и цен из прайс-листа поставщика в формате Excel
Итак, вы добавили валюты, поставщиков, настроили схемы ценообразования. Теперь можно переходить непосредственно к запуску обновления наличия и цен из прайс-листа поставщика.
Плагин "Импорт наличия и цен от поставщиков" накладывает определенные ограничения на формат файла прайс-листа поставщиков:
- Файл прайс-листа должен быть документом Excel c расширением xls.
- Ячейки в файле прайс-листа, содержащие цены, должны быть в числовом, а не денежном формате.
При необходимости преобразуйте формат файла загружаемого прайс-листа с помощью программы Excel.
Откройте на административном сайте в разделе Поставщики вкладку Импорт товаров от поставщиков из Excel(рис. 17.26.9).

Рис. 17.26.9. Запуск импорта товаров от поставщиков из Excel.
Здесь вам нужно выбрать импортируемый файл прайс-листа при помощи поля Выберите файл или Ссылка на файл формата Excel, выбрать поставщика из одноименного списка, а также указать, сколько строк файла прайс-листа нужно пропустить при импорте.
Для чего нужно пропускать первые строки файла?
В первых строках файла прайс-листа может быть указано много информации, не относящейся к товарам поставщика, например, название компании, ее адрес, телефон и т.п. (рис. 17.26.10). Нужно пропустить все строки до таблицы с товарными предложениями.
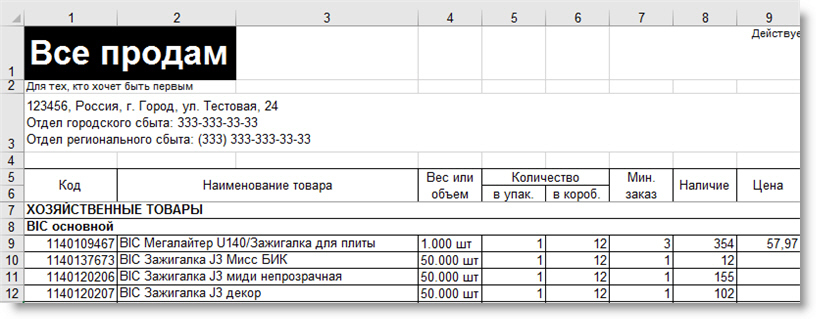
Рис. 17.26.10. Первые строки файла прайс-листа поставщика (информация указана только для примера).
В данном случае требуется пропустить восемь строк, т.к. товарные предложения начинаются с девятой строки файла.
Итак, вы указали импортируемый файл прайс-листа, выбрали поставщика и указали, сколько строк нужно пропустить при импорте. Теперь щелкните кнопку Тестировать. В режиме тестирования импорта на странице появится таблица с несколькими загруженными строками (рис. 17.26.11).

Рис. 17.26.11. Результаты тестирования импорта прайс-листа.
Здесь вам нужно задать соответствие между столбцами прайс-листа и полями базы данных вашего магазина. От правильного указания соответствия зависит успешность обновления наличия и цен.
Под каждым столбцом таблицы с товарами имеется список. С помощью этого списка вам нужно указать, какая информация содержится в этом столбце. Если содержимое столбца не нужно учитывать, то и выбор из списка делать не требуется.
Список содержит следующие элементы:
- Название у поставщика
- Код у поставщика
- Цена у поставщика
- Рекомендуемая цена
- Наличие у поставщика
Иногда поставщики в файлах прайс-листов указывают рекомендуемую цену для товара. Это значение можно загрузить и использовать для сравнения цены товара в магазине и возможных цен у конкурентов на этот же товар. Рекомендуемая цена будет выводиться в столбце Наличие у поставщиков в графе РЦ (рекомендуемая цена).
Также непосредственно под списком в каждом столбце имеется флажок Ключ. С помощью этого флажка нужно отметить поля или комбинацию полей, однозначно идентифицирующих товар. Например, это может быть код у поставщика или комбинация кода у поставщика и названия у поставщика.
Если отметить флажок Товар, имеющийся в прайс-листе, считать в наличии, то все товары поставщика в файле будут считаться в наличии, невзирая ни на какие другие условия.
Для того чтобы сохранить выбранные поля и ключи для использования при следующем обновлении, отметьте флажок Сохранить выбранные параметры импорта как параметры по умолчанию.
Для запуска загрузки прайс-листа щелкните кнопку Импортировать. Ход процесса загрузки отображается в нижней части страницы в таком виде:
Задание выполняется. Обработано строк: 1124 из 3718
Чтобы посмотреть детальный отчет по загрузке, в котором будут отражены действия по каждому товару, отметьте флажок Показать расширенный лог обновления.
В настройках почты (раздел Настройки, вкладка Настройки почты) в поле Адрес электронной почты, на который отправляются результаты импорта товаров можно задать адрес, на который будут приходить результаты обновления наличия и цен.
После нажатия на Импортировать при загрузке по ссылке через некоторое время появляется форма с возможностью добавления автоматической загрузки этого файла.
Затем нужно выбрать Создать автоматическую выгрузку и появится форма с параметрами (Рис. 17.26.12).
- Интервал запуска в часах (нужно задать числовое значение) - это время, через которое будет запускаться выгрузка (например, 1, 12 или 24)
- Комментарий - нужно для того, чтобы инедтифицировать поставщика в списке.

Рис. 17.26.12. Создание задания для автоматического обновления.
После заполнения настроек необходимо нажать на кнопку Добавить. После добавления задания в автоматический импорт можно перейти по ссылке в раздел Товары -> Поставщики -> Редактор поставщиков -> Автоматический импорт -> Настроить

Рис. 17.26.13. Настройка автоматического обновления.
В разделе Автоматический импорт показаны все задания импорта цен и наличия из Excel и YML
- можно перезапустить задание с заданными настройками
- просмотреть логи выполнения каждого задания
- просмотреть лог конкертного выполненного задания
- удалить или скрыть задание
Запуск обновления наличия и цен из прайс-листа поставщика в формате YML
Требования к файлу импорта:
- Необходимо чтобы файл был документом YML, т.е. имел расширение xml.
- Необходимо обязательно выбрать название поставщика в выпадающем списке под полем для загрузки файла.
- Значения в файле импорта, содержащие цены, должны иметь числовой, а не денежный формат.
Откройте на административном сайте в разделе Поставщики вкладку Импорт товаров от поставщиков из YML (рис. 17.26.14).

Рис. 17.26.14. Импорт прайс-листов от поставщиков из YML.
Здесь вам нужно выбрать импортируемый файл прайс-листа при помощи поля Выберите файл или Ссылка на файл формата Excel, а также выбрать поставщика из одноименного списка.
Теперь щелкните кнопку Тестировать. В режиме тестирования импорта на странице появится таблица с несколькими загруженными строками (рис. 17.26.15).
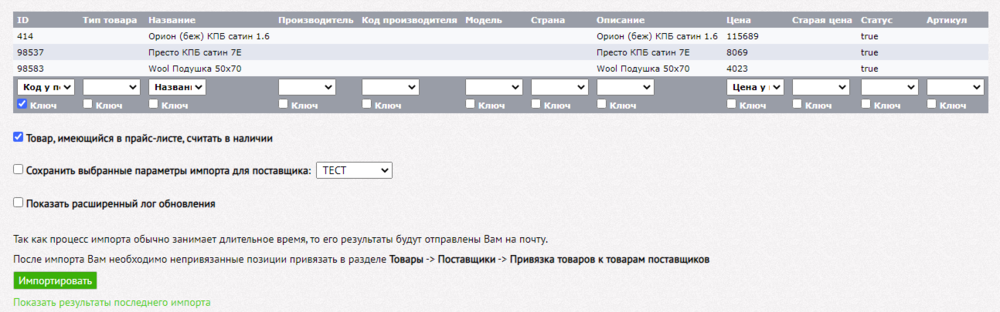
Рис. 17.26.14. Тестирование импорта прайс-листов от поставщиков из YML.
Здесь вам нужно задать соответствие между столбцами прайс-листа и полями базы данных вашего магазина. От правильного указания соответствия зависит успешность обновления наличия и цен.
Под каждым столбцом таблицы с товарами имеется список. С помощью этого списка вам нужно указать, какая информация содержится в этом столбце. Если содержимое столбца не нужно учитывать, то и выбор из списка делать не требуется.
Список содержит следующие элементы:
- Название у поставщика
- Код у поставщика
- Цена у поставщика
- Рекомендуемая цена
- Наличие у поставщика
Также непосредственно под списком в каждом столбце имеется флажок Ключ. С помощью этого флажка нужно отметить поля или комбинацию полей, однозначно идентифицирующих товар. Например, это может быть код у поставщика или комбинация кода у поставщика и названия у поставщика.
Если отметить флажок Товар, имеющийся в прайс-листе, считать в наличии, то все товары поставщика в файле будут считаться в наличии, невзирая ни на какие другие условия.
Для того чтобы сохранить выбранные поля и ключи для использования при следующем обновлении, отметьте флажок Сохранить выбранные параметры импорта как параметры по умолчанию.
Для запуска загрузки прайс-листа щелкните кнопку Импортировать.
При загрузке по ссылке через некоторое время появляется форма с возможностью добавления автоматической загрузки этого файла.
Затем нужно выбрать Создать автоматическую выгрузку и появится форма с параметрами (Рис. 17.26.15).
- Интервал запуска в часах (нужно задать числовое значение) - это время, через которое будет запускаться выгрузка (например, 1, 12 или 24)
- Комментарий - нужно для того, чтобы инедтифицировать поставщика в списке.

Рис. 17.26.15. Создание задания для автоматического обновления.
После заполнения настроек необходимо нажать на кнопку Добавить. После добавления задания в автоматический импорт можно перейти по ссылке в раздел Товары -> Поставщики -> Редактор поставщиков -> Автоматический импорт -> Настроить

Рис. 17.26.16. Настройка автоматического обновления.
В разделе Автоматический импорт показаны все задания импорта цен и наличия из Excel и YML
- можно перезапустить задание с заданными настройками
- просмотреть логи выполнения каждого задания
- просмотреть лог конкертного выполненного задания
- удалить или скрыть задание
Привязка товаров
Предполагается, что в каталоге вашего магазина уже есть товары, введенные вручную или импортированные от поставщиков. Теперь для обеспечения возможности автоматического обновления цен и наличия из прайс-листов поставщиков необходимо выполнить привязку товаров вашего каталога к товарам поставщика.
Чтобы выполнить привязку, откройте в разделе Товары, Поставщики вкладку Привязка товаров к товарам поставщиков (рис. 17.26.17).
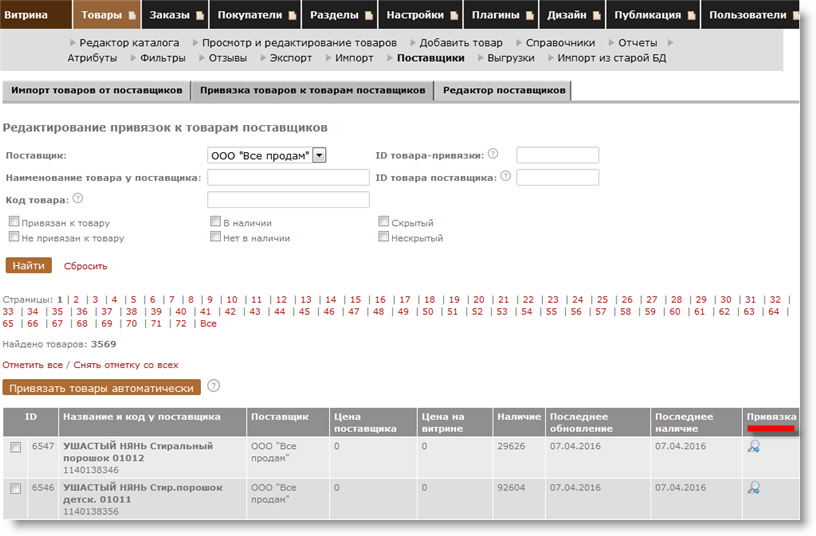
Рис. 17.26.17. Страница привязки товаров.
В верхней части вкладки есть форма, с помощью которой нужно отобрать товары поставщика для привязки. В поле Поставщик выберите поставщика, для товаров которого нужно сделать привязку. С помощью других полей и флажков этой формы можно задать дополнительные критерии отбора товаров.
Если нужно найти товары по наименованию, введите название товара в поле Наименование товара у поставщика. Вы также можете искать товары для привязки по артикулу товара, воспользовавшись полем Код товара, или по идентификатору товара при помощи поля ID товара поставщика.
В поле Код товара указывается код поставщика, выбранный из соответствующего столбца на этапе загрузки товаров поставщика (рис. 17.26.17).
С помощью поля ID товара поставщика можно искать товары по коду, отображаемый в столбце ID списка найденных товаров (рис. 17.26.17).
И, наконец, с помощью поля ID товара-привязки можно искать привязанные ранее товары по идентификатору товара из каталога магазина. На рис. 17.26.18 показаны привязанные товары с идентификаторами ID привязки, равными 834 и 835. Эти идентификаторы отображаются в столбце Привязка блока привязанных товаров. В этом же блоке показывается идентификатор ID цены прайслиста магазина.
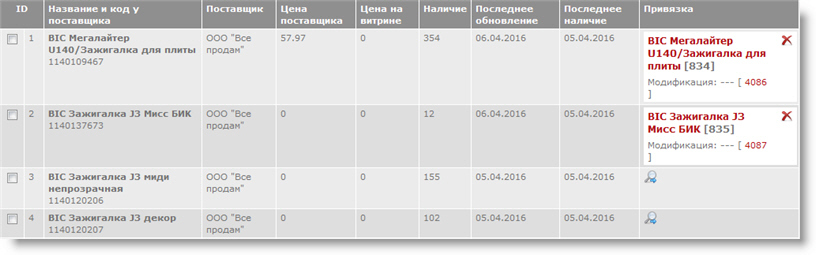
Рис. 17.26.18. Два товара уже привязаны.
Флажки Привязан к товару, В наличии, Скрытый, а также контрпары этих флажков (Не привязкн к товару, Нет в наличии и Нескрытый) помогут отобрать, соответственно, привязанные или не привязанные товары, имеющие или отсутствующие в наличии, а также скрытые товары.
В нижней части страницы (рис. 17.26.19) есть ссылки для выполнения массовых операций с найденными товарами — отметить все товары, снять отметку с товаров и отметить не привязанные товары.
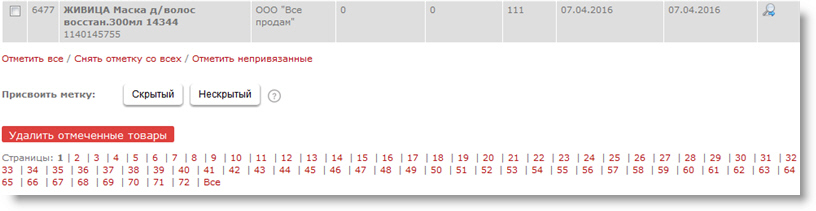
Рис. 17.26.19. Массовые операции с найденными товарами.
Также для отмеченных товаров можно присвоить метку Скрытый и Нескрытый. К скрытым товарам нельзя привязать никакие товары. Позволяет скрыть ненужные товары поставщика, которые не продаются в данном магазине.
Ручная привязка товаров
В предыдущем разделе мы рассказали, как вы можете просматривать товары, загруженные из прайс-листа поставщика и выполнять над ними основные действия. Теперь расскажем подробнее о том, как выполнить привязку товаров в ручном режиме.
Для того чтобы выполнить ручную привязку, вам нужно найти соответствите между товарами вашего каталога и товарами, представленными в загруженном прайс-листе поставщика. Если вы знаете название или артукул товара из вашего каталога, то можете найти его в прайс-листе поставщика при помощи формы, показанной на рис. 17.26.17. Далее щелкните значок с изображением лупы в столбце Привязка (рис. 17.26.17) в строке товара поставщика, к которому нужно выполнить привязку товара из вашего каталога.
После щелчка вы увидите панель привязки (рис. 17.26.20).
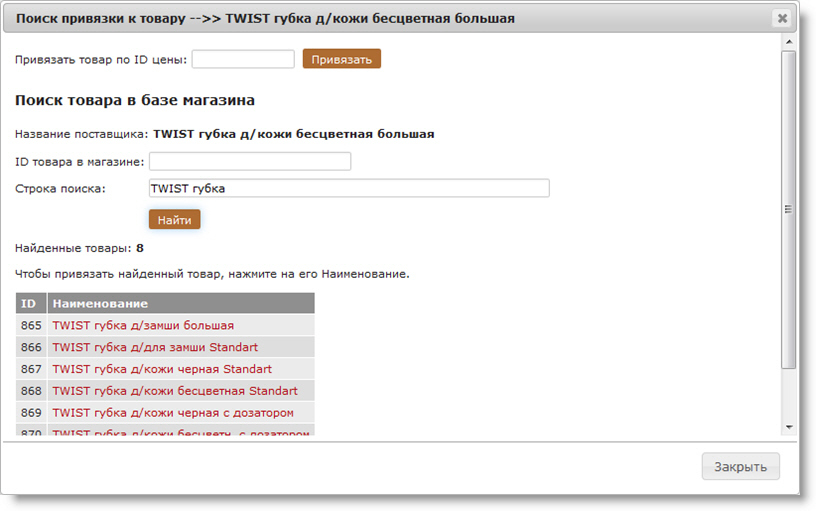
Рис. 17.26.20. Ручная привязка по названию товара.
Введите в поле Строка поиска полное или частичное название товара и щелкните кнопку Найти. В нижней части окна привязки появится список товаров. Найдите в нем нужный и щелкните его (рис. 17.26.21). Далее выберите и щелкните нужную цену товара, если у товара есть несколько модификаций с разными ценами. Привязка будет выполнена по цене, и эта цена будет обновляться из прайс-листа поставщика.
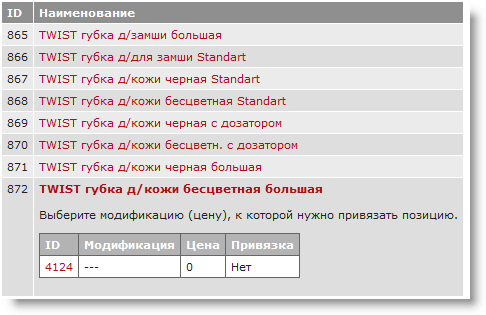
Рис. 17.26.21. Нужно выбрать для привязки цену товара.
После выбора цены привязка товара будет выполнена.
Автоматическая привязка товаров
Если товары однозначно идентифицируются с помощью артикула (код товара), то можно выполнить автоматическую привязку. Для этого в форме поиска товаров, показанную на рис. 17.26.17, надо выбрать поставщика и щелкнуть кнопку Найти. После того как товары будут найдены, щелкните кнопку Привязать товары автоматически.
Вы увидите список товаров, которые будут привязаны в автоматическом режиме (рис. 17.26.22).

Рис. 17.26.22. Запуск автоматической привзяки.
Отметьте здесь нужные товары, или все товары с помощью ссылки Отметить все. Затем щелкните кнопку Привязать, расположенную в нижней части страницы.
Заказное решение автоматического обновления ассортимента с наличием и ценой
Если у вас много поставщиков, например, десятки, и требуется постоянное обновление ассортимента с коррекцией наличия и цен, то мы можем разработать для вас заказное решение.
Такое решение может выполнять, например, автоматическую загрузку прайс-листов поставщиков по расписанию из разных источников:
- с сайтов поставщиков по протоколу HTTP;
- с FTP-серверов поставщиков:
- по электронной почте
В заказном решении может учитываться различные форматы предоставления прайс-листов и их индивидуальная автоматическая обработка перед загрузкой. Например, это могут быть форматы:
- Excel;
- CSV;
- YML;
- CommerceML2;
- 1С;
- нестандартные форматы
Автоматизация загрузки прайс-листов, обновления цен и наличия позволит всегда отображать на витрине вашего интернет-магазина актуальную информацию, что повысит доверие посетителей к вашему магазину.